The Home Ribbon Menu
The home ribbon menu handles Navigation, Windows, and Display and Recording options, including connectivity with websites and external devices, like VR.

The Navigation Panel
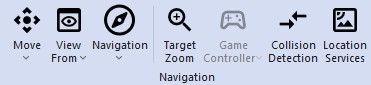
Navigation Panel
The Navigation Panel provides funtionality in relation to moving the models in the 3D view.The following tools are available:
-
Move: Changes the mode of operation
- Revert to move mode: Cancels any editing operation.
- Interrogate: Allows for more detailed interrogation of meshes and point clouds. Will give properties of vertices and triangles. The mode will reduce overall performance.
-
View From: With this tool, you can select a specific viewpoint or camera position from which to view the model. It provides predefined camera positions that offer different perspectives and angles, making it easier to analyze and inspect the model from specific viewpoints.
- North: Look from the Northern end of the model looking towards the South.
- South: Look from the Southern end of the model looking towards the North.
- East: Look from the Eastern end of the model looking towards the West.
- West: Look from the Western end of the model looking towards the East.
- Above: Look from Above the model looking Down.
- Below: Look from Below the model looking Up.
- Centre in Model: Go to the centre of the model, looking forward and North.
- Reset to North: Remove the yaw (z) rotation and look towards the North.
- Reset Rotations: Remove all the rotations, look North and Forward, but keep the position the same.
- Forward View: Look Forward, other rotations and position remain unchanged.
- Nadir View: Look Down, other rotations and position remain unchanged.
-
Navigation: Allows you to switch between different modes of navigation, enabling you to choose the most suitable method for your workflow. For example, you may switch between free navigation mode, constrained navigation mode, or other specialized modes tailored to specific tasks.
- Standard Mode: The default naviation mode, and the easiest to use. Roll is locked, though you can change the roll with left mouse and shift.
- Expert Mode: ArcBall style navigation. Less intuitive but gives you far more control over the view.
- FPV/Camera View: A first-person view, rotation is around the camera point.
- VRGS Earth Mode: And experimental mode for global scale models.
- Auto Pan: Automatically move the current digitsed point to the centre of the screen. Usefull when interpreting long polylines.
-
Target-Zoom: This tool enables you to zoom in and out of specific areas of interest within the model. By defining a target, you can zoom in on that location, bringing it into focus for detailed examination. This feature aids in close-up inspection and analysis of specific regions of the model.
-
Game Controller: Use a connected X-Box game controller to navigate around the model. This is ideal for presentations, and gives more control over position and view than a conventional mouse.
-
Collision Detection: When enabled the camera/view position cannot pass through meshes. Default is turned off.
-
Connect GNSS:
The Windows Panel
The Windows Panel has two menus:
- Project Explorer
- Windows
Project Exporer
The primary function of the Project Explorer is to permit you to control the layout of your VRGS project. The sub-menus of the Project Explorer menu are:
-
Update Project Explorer: Clicking this will force an update any changes that have been made within thep project. N.B. This is sometimes necessary if a new item is not showing in the tabs as expected.
-
Show All tabs: This will enable all tabs with the different Trees and Panels listed below.
-
Interpretations: The Interpretations Tree contains all interpretations made, or imported, in VRGS. Details of the interpretation tools in VRGS are described here.
-
Collections: The Collections Tree contains attribute and metadata that can be attributed to interpreations. Details of the Collections Tree is here
-
Data: The Data Tree contains all categories of data that VRGS will work with. Details of the Data Tree is here
-
Properties: The Properties Panel contains information about the various VRGS properties at the project level, the data type level (e.g., Triangular Meshes), and the individual data and interpretations that may be associated with the data.
-
Charts: The Charts Panel is used to visualise attributes associated with 3D outcrop data, or interpretations, as histogram plots or stereonets (if visualising orientation interpretations).
-
WEB: The WEB Panel shows a web browser. The VRGS Documentation site is displayed as default.
Windows
The Windows panel permits activation of a number of available windows in VRGS, including:
-
3D Model: Create a new 3D model window to visualise 3D outcrop data.
-
Python Script: Create a new window of the integrated
Pythoneditor. -
Tabbed 3D Window: Create a new 3D window where other windows (e.g., Stereonet) are added as tabs to the bottom. This can be used to easily switch between common windows by clicking tabs and not requiring opening up the new windows.
-
Stereonet Window: Creates a new window of an Equal Area ("Wuff") to visualise interpreted orientation information.
-
Map Window: Creates a new 2D map window to visualise 2D raster or elevation data.
-
Web Browser: Creates a new Web browser window. Default website is VRGeoscience Limited. However, there are options to type in any URL.
-
Split Window: This enables an option to create a 2x split screen or a 4x split screen. This may be used to visualised different viewpoints or models within the project.
The Options Panel
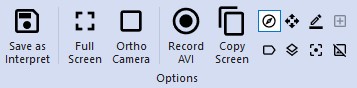
The Options panel presents several viewing options in the active 3D window.
-
Save as Interpret: Activating this option will save the VRGS project after an interpretation is complete (e.g., adding a polyline).
-
Full Screen: This option will expand the 3D window to the full screen of viewing monitor that is in use.
-
Ortho Camera: Enabling this option will switch the active 3D window to an orthorgraphic projection view.
-
Record Movie: Save a video recording of any activity in the active 3D window. Click to choose the name, directory, and video options (e.g., resolution, include a log) for the recording. Recording will beging after clicking
OK. ClickStopto finish and save recording to chosen directory. -
Copy Screen: This option will copy the screen to the clipboard or a file. The image is rendered to a virtual screen. This permits creation of images larger than the display and at a higher resolution.
-
North Arrow: Activate to show the North Arrow or Compass. Active by default.
-
Navigation Buttons: Shows navigation buttons in the 3D view.
-
Highlight Objects: Activing this will highlight objects as the mouse hovers over them.
-
Show All Labels: Activation will display all billboards in the 3D view.
-
Ground Plane: Activating this will show the calculated ground plane of the model. Plane visualised undenreath the 3D model in the 3D view.
-
Virtual Laser Pointer: Activating this will show a virtual laser pointer at the mouse location in the 3D view.
-
Enable Backface Culling: Activation will remove the back faces from all in the 3D view.
The VR Panel
The VR panel presents options to activate a virtual field trip session and/or individually connect a head mounted display.
-
MultiUser: Start a virtual field trip.
Start Serverbegins the virtual session (field trip)Join Tripenables a user to join an already active server. -
Connect HMD: Connect to a head mounted display to view 3D data in virtual reality.
The Update Panel
The Update panel provides options for the current VRGS license as well as links to several help resources.
-
License Status:
ActivateorDeactivatethe current VRGS license. -
Help: Multiple help options to view information about the current VRGS version, the VRGS documentation, contact the VRGS support team, or visit the VRGeoscience Limited website.