The Interpretation Ribbon Menu

The interpretation ribbon menu is a set of tools and options designed to facilitate the process of interpreting and analyzing data within VRGS. It provides users with a range of functionalities specifically tailored to support the interpretation of various geological objects, and to annotate the models.
The Navigation Panel
Navigation Panel
The Navigation Panel provides funtionality in relation to moving the models in the 3D view.The following tools are available:
-
Mode: Allows you to switch between different modes of navigation, enabling you to choose the most suitable method for your workflow. For example, you may switch between free navigation mode, constrained navigation mode, or other specialized modes tailored to specific tasks.
-
View From: With this tool, you can select a specific viewpoint or camera position from which to view the model. It provides predefined camera positions that offer different perspectives and angles, making it easier to analyze and inspect the model from specific viewpoints.
-
Lock Rotation Centre: Fixes the rotation center of the model, which can be useful when you want to rotate or manipulate the view around a specific point. By locking the rotation center, you can pivot the view around a fixed reference point, providing better control and focus during navigation.
-
Target-Zoom: This tool enables you to zoom in and out of specific areas of interest within the model. By defining a target, you can zoom in on that location, bringing it into focus for detailed examination. This feature aids in close-up inspection and analysis of specific regions of the model.
-
Auto-Properties: When an item is clicked on in the 3D view the properties are shown in the properties panel. Switching this off can give a marginal gain in performance.
Structure Panel
The Structure Panel includes several methods of collecting structural information from a 3D outcrop. Below are the currently available 5 tools for structural measurements. There are several sub-menus for each tool, and are described below.
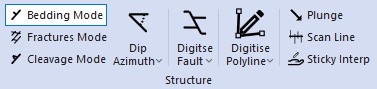
- Planes (Dip Azimuth)
- Faults
- Scan Lines
- Plunges
- Polylines
Dip Azimuth (orientations or planes)
This tool will assign a new measurement to the selected type defined by the mode. This tool has 3 modes:
- Bedding
- Fracture
- Cleavage
Each mode contains different methods associated with the Dip Azimuth button to collection orientation information:
- 3 Points
- N Points
- 1 Point
| No. | Type | Defintion | Usage |
|---|---|---|---|
| 1. | 3 Points | Default when Dip Azimuth is selected. A best-fit plane is created from 3 selcted points. | Click 3 points on the 3D model to calculate an orientation. |
| 2. | N points | N-Points method allows n number of points to be digitised. | Click n number of points on the 3D model. Double click to end the digitisation and calculate the orientation. Equally, click + drag to automatically extract n points along the digitised trace. |
| 3. | 1 Point | 1 Point method allows for a measurement to be manually entered into the model, such as a measurement taken in the field. | Click where the orientation data was collected and enter the associated Dip and Azimuth. |
Fractures and Cleavage can be assigned to Sets, to define which set you are digitising into select the active set from the drop down list at the top of the interpretations tab.
Additional sets can be added through the Sets group in the Collections tree.
$~$
Polylines and Faults
Polylines and Faults share the same digitising modes and are executed in the same way.
This section describes the polyline digitising and editing facilities. Both Digitise Polyline and Digitise Fault have sub-menus of different methods to digitse the desired feature. After successful additiion of a Polyline or Fault, metadata may be added such as the Stratigraphy where the feature is located. The default option is New Polyline which allows you to create a new polyline.
| Type | Defintion | Usage |
|---|---|---|
Digitise Polyline | Creates a 3D polyline from digitised points | Points are digitised by individual clicks on the model, or click + drag to continually digitise*. Double click ends digitisation. Single click digitising is default behaviour. |
Digitse Fault | Creates a 3D polyline from the digitised points of a fault feature. | Similar to Polylines, points are digitised by individual clicks on the model, or click + drag to continually digitise*. Double click ends digitisation. Single click digitising is default behaviour. |
Polylines
There are several options to modify and edit a digitised Polyline and even combine multiple Polylines. Click to expand the Digitise Polyline menu to reveal the sub-menu. In this menu, you can perform several functions:
| Type | Defintion | Usage |
|---|---|---|
Draw | Freely draw the Polyline | Click + drag to freely draw the position and length of the Polyline on the outcrop model. |
Split Line | Split Polyline into multiple Polylines. | This function is performed at vertices. Click the Polyline to activate and make vertices visible. Click the desired vertex where you'd like to split the Polyline. The Polyline will be split in two and the new Polylines will appear in the interpretation tab. |
Join Lines | Join multple Polyelines together. Creates one Polyline. | Hold ctrl and click the Polylines to join together. When all Polylines are selected, choose the Join Lines menu option to combine all selected Polylines. |
Add Node | Add a node to a selected Polyline | Select a Polyeline to activate it. Simply click anywhere along the Polyline length to add a node at that location. Add as many nodes as you'd like. Select the Add Node menu option to finish and save newly added nodes. |
Polyline sub-menu
There are other Polyline editing options. These may be accessed by right + click on the Polyline in the Interpretations Panel and navigate to Operations. Another sub-menu opens with multiple options. The most common operations are:
- Refine Spacing
- Remove Dip
- Translate
| No. | Type | Defintion | Usage |
|---|---|---|---|
| 1. | Refine Spacing | Reduce the number of nodes for the given Polyline by user-defined distance. | If chosen, a dialogue box appears. Simply enter the desired distance, in metres, between nodes along the polyline length. |
| 2. | Remove Dip | Remove the automatically calculated Dip value from the Polyline. | If chosen, a dialogue box is displayed that allows you to enter desired Dip value to remove from the Polyline. |
| 3. | Translate | Translate polyline in any x, y, z direction. | If chosen, a diaglogue box is displayed with separate x, y, z text fields. Enter the desired amount to translate the Poyline. |
Lineation and Plunges
The Plunge or Lineation tool will interpret a lineation (line) measurement from two points.
Usage: Select a start and end point for a lineation on the model. VRGS calculates the dip and dip direction (azimuth) of the line.
$~$
Other Polyline and Fault editing tools
You can Edit Polylines and Faults during and after creation.
There are several options to edit a Polyeline or Fault.
- Move Vertices
- Pause Digitising
- Undo
- 3D Translate
- Snap Vertices
- Erase Vertices
| No. | Type | Defintion | Usage |
|---|---|---|---|
| 1. | Move Vertices | Freely move a chosen vertex to any position | Click the desired Poyline or Fault. The nodes will appear. Choose Move Vertices from the Edit bar and click + drag the vertext to the next desired position. Click Move Vertices again to save new vertex position. N.B. you can select a vertex before selecting Move Vertices this vertex will be the updated one when you click the new position. To de-select a vertex simply click on it again while not in an editing mode. |
| 2. | Pause Digitising | Pause activeg Polyline or Fault digitising session. | Whilst digisiting a Polyline or Fault, click Pause Digitising to momentarily pause digitising. This allows you to navigate around the 3D model around. Click Pause Digitising again to resume the digitising session. |
| 3. | Undo | Undoes last action | When drawing a Polyline or Fault, click this to Undo the digitisation. |
| 4. | 3D Translate | Move a Polyline or Fault vertex along x,y,z axes | Click on Polyline or Fault to make active. Choose 3D Translate and click on the node that you wish to move. Choose the axis arrows You can either move the node along the x, y, or z axis. Click + drag the plane along those axes allows free movement along that plane's orientation. |
| 5. | Snap Vertices | Snaps digitised vertex to existing vertex nearby | |
| 6. | Erase Vertices | Erases selected vertices of Polyline or Fault | Click to activate a Polyline or Fault and display its vertices. Simply click the vertex you want to erase to erase it. |
$~$
Sedimentology Panel
VRGS has several tools key to analysing sedimentary features in 3D outcrop models. The tools included in the Sedimentology section are:
- Geopolygon (e.g. geobodies)
- Sedimentary logs
- Palaeocurrents
- Boreholes
1. Geopolygon
The Geopolygon tool permits interpretation of a polygon that encapsulates a sedimentary body. The polygon may be extruded away from the face of the outcrop to enhance 3D visualisation of the sedimentary body.
To create a Geopolygon, select the Geopolygon tool and click or click + drag the mouse to digitise points (vertices) along the outcrop. Double click will end digitisation.
Attributes such as Dip and Dip Azimuth and Palaeocurrents may be added to the object to allow further statistics to be measured from it. A facies name may be added to the Geopolygon. To do this select the active facies from the drop down list at the top of the interpretations tab. Additional facies can be added through the Facies group in the Collections Tree. Once a Geopolygon has been digitsed then extended features can be made available by right + tlick on the Geopolygon in the Interpretations Tree and selecting Make Active. This will provide editing focus to the selected Geopolygon. A new Ribbon Bar will appear in the top menu.
Editing Geopolygons
There are 3 main editing functions for Geopolygons
- Move
- Select Nodes
- Move Nodes
| Type | Defintion | Usage |
|---|---|---|
Move | Return to normal model interaction, or Move mode | This quits any active editing to the Geopolygon |
Select Nodes | Show all the digitised vertices of the geobody as spheres. | Click on one or more spheres to select them. You can then delete them by pressing the Delete key. |
Move Nodes | Move selected nodes | Select a node then click the point on the model you wish to move it to. |
Interpolate Nodes | Add node by interpolation between selected nodes | Select adjacent nodes on the Geopolygon and a new node will be interpolated between them. |
Add Palaeocurrent | Add multiple palaeocurrent measuremnets to a Geopolygon. | Select Add Palaeocurrent and a dialogue box will appear. You can add a recorded palaeocurrent value in the Azimuth text field. Indicate if it's a bi-directional measurement, such as a trend rather than a known direction. You can and even provide a type (e.g. trough cross-bedding, current ripple cross lamination, etc). Palaeocurrent types are added in the Collections Tree in the Sed Structures menu. To delete a measurement, select the value in the list then press Delete. Right + click on the Geopolygon and select Make Active again to switch off active editing. |
Notes about sedimentary Geopolygons
Geopolygons can encapsulate a large rock volume, and it is often the case in sedimentary systems that there is variability in the palaeocurrent directions. We can record this variability by adding those palaeocurrents in the Geopolygon. Outcrops are inherently bias with sedimentary system architecture - the geometry observed on the outcrop exposure is a function of the exposure level and related weathering. However, adding palaeocurrent values to interpreted Geopolygons we can correct for this bias1,2. These can then be used to calculate corrected sedimentary body widths. See the image below for a graphical representation of how to Geopolygons using palaeocurrent data from outcrop3.
$~$
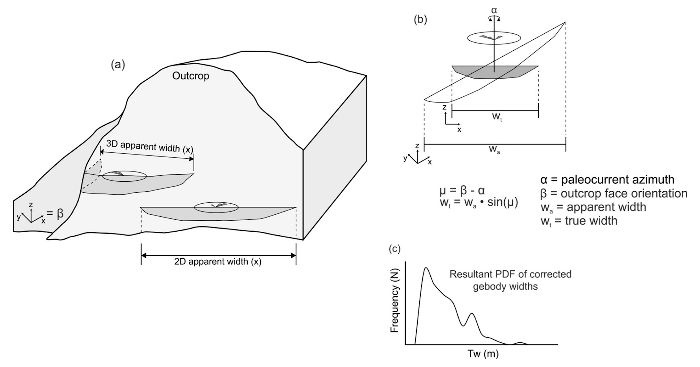
2. Sedimentary Log
Add a sedimentary log or deviation path to the project.
Sedimentary logs are created along paths determined by points on the outcrop. The points are chosen by clicking key stratigraphic positions on the outcrop. Single click to add positions of the stratigraphic log. Double click to complete log creation. After log creation, a separate ribbon appears called 3D Logs. Positions that define the Sedimentary log may be edited after the log is created by selecting Edit Deivation in the 3D Logs ribbon. Further attributes may be added to the Sedimentary log after creation, such as Grain size and any Facies or Carbonate classes created in the Collections tree.
Detailed editing of logs are completed in a separate window by clicking Double clicking on the created log in the Logs menu of the Data tree. Details of Sediemtnary Log interpreation and analysis is discussed in the Logs section.
3. Palaeocurrent
A palaeocurrent may be added at any location on the 3D model. Simply click and a Add Palaeocurrent dialogue box will appear. The Palaeocurrent Type (e.g. trough cross-bedding, current ripple cross lamination, etc) may be chosen if previously defined. A new type may also be defined by clicking Add. Palaeocurrent types are added in the Collections Tree in the Sed Structures menu.
Add a recorded palaeocurrent value in the Palaeocurrent Direction text field. Indicate if it's a bi-directional measurement, such as a trend rather than a known direction. Further Bed Attitude (Dip) and Azimuth (Dip Direction) information may be provided, if relevant. To delete a measurement, select the value in the list then press Delete.
4. Borehole
A Borehole is determined by its top-hole location. Click the position on the model where the top of the Borehole is located. The depth of the Borehole is automatically calculated as the difference in elevation from the Borehole top location and the lowest elevation of the model. The depth may be edited by changing the Z value of the bottom position.
$~$
Annotations
In VRGS, annotations are non-geological elements such as scale bars, waypoints, and measurements.

Measurements

$~$
The Measure Vertical option permits a user to measure features and distances on a 3D model. The measurement is saved in the Intepretations project tree. This option is a split button with the following extended options:
| No. | Measurement | Description |
|---|---|---|
| 1. | Vertical | The default option (same as the top half of the button). Select 2 points on the model to get the vertical distance between the 2 points. |
| 2. | Horizontal | Select 2 points on the model to get the horizontal or map distance between the 2 points. |
| 3. | Measure 3D | Select 2 points on the model to get the straight line distance between the 2 points. The orientation of the line is calculated. A difference between x,y,z positions is calculated to provide a Corrected distance measurement. |
| 4. | Measure Multi 3D | You can selected multiple points on the outcrop. A measurement will be taken between every point such that multiple distances will be calculated. The difference with the to get the difference betweenSelect 2 points on the model to get the straight line distance between the 2 points. between x,y,z positions is calculated to provide a Corrected distance measurement, for all measurements. |
Other annotations
| No. | Measurement | Description |
|---|---|---|
| 1. | Scale Bar | Select a point in the model to add a virtual scale bar at that point. The default scale bar is 5.0 m high with 5 segments that are each 1 m. The scale bar dimensions, colour, and size can be modified by editing its properties in the Properties Panel. |
| 2. | Waypoint | This is a simple marker. Click the model where you want to add a waypoint. Waypoints can also be imported into the model from waypoints group in the data tab. |
| 3. | Billboard | Add an interactive billboard to the 3D view at a designated location. A billboard may contain an image (e.g., field photograph, stratigraphic log) and is displayed where clicked in the 3D model space. |
| 4. | Cross Section | Create a cross section anywhere in the model. Cross section extents are determined by cliking the end points. A multiplanel cross section may also be created by clicking mulitple times. Double click to finish cross section creation. Images may be imported into cross section as well. |
| 5. | Label | You can choose point or location on the 3D model and add a text label. |
| 6. | GCP | You have the ability to Add Tiepoint and Add Tiepoint and Target to the 3D model. This can be used to georeference a model if grouned control data is acquired. |
| 7. | Multimedia | This allows you to link other kinds of media into your model such as photographs, videos, or presentations amongst others. The media will be launched into the appropriate external application. Click the location on the model that you wish to add a media item, then add the link to the relevant file in the options tab. |
| 8. | Web Link | Similar to the Label and Multimedia, you can choose a point or location on the 3D model. You can add a multimedia file to the 3D outcrop. |
| 9. | Tape Measure | This tool allows a quick bespoke measurement between two points. The distgance between the points are updated and displayed in real-time. Unlike the other Measurements (Vertcial, Horizontal, Measure 3D, Measure Multi 3D), this measurement is not stored in the project. |
| 10. | Orthopanel | This tool allows you to create a 2D orthopanel view of the 3D model. You can choose to create an orthopanel from 2 Points or 3 Points. The 3 Points options allows you to create an orthopanel at an arbitrary position and angle/view. |
| 11. | Sample | Add a point at the location where field samples were collected. |
| 12. | Sketch | Create sketches that are saved as 3D objects in the Interpretations tree. Sketches can have any colour and the trace size. The trace size is the visualised thickness of the sketch. A "free-hand" sketch is defined as a Line. A primitive Circle or Rectangle shape can be drawn. The size of the shape is determined by the extents of the drawn sketch. |
References
Footnotes
-
Fabuel-Perez, I., Hodgetts, D. and Redfern, J., 2010. Integration of digital outcrop models (DOMs) and high resolution sedimentology–workflow and implications for geological modelling: Oukaimeden Sandstone Formation, High Atlas (Morocco). Petroleum Geoscience, 16(2), p.133-154. https://www.lyellcollection.org/doi/abs/10.1144/1354-079309-820 ↩
-
Rarity, F., Van Lanen, X.M.T., Hodgetts, D., Gawthorpe, R.L., Wilson, P., Fabuel-Perez, I. and Redfern, J., 2014. LiDAR-based digital outcrops for sedimentological analysis: workflows and techniques. Geological Society, London, Special Publications, 387(1), p.153-183. https://www.lyellcollection.org/doi/full/10.1144/SP387.5 ↩
-
Burnham, B.S. and Hodgetts, D., 2019. Quantifying spatial and architectural relationships from fluvial outcrops. Geosphere, 15(1), p.236-253. https://pubs.geoscienceworld.org/gsa/geosphere/article/15/1/236/567741/Quantifying-spatial-and-architectural ↩